Cara Install Ulang Windows Xp Sp3 Menggunakan Flash Disk Sandisk
Langkah pertama, saat PC Booting masuk ke Boot Menu, biasanya menekan F8, F12 atau Esc tergantung (keterangannya bisa kamu lihat dibawah layar). Masukkan CD dari installasi Windows XP, dan pada Boot Menu pilih CD-ROM Drive. Kemudian komputer kamu baru dan belum ada partisi disk, kamu bisa mengaturnya. Caranya dengan menekan C, dan isikan partisi yang kamu inginkan. Setelah partisi selesai dibuat, pilih partisi yang akan kamu buat untuk installasi Windows XP dan tekan Enter. Saran WinPoin, selalu taruh installasi Windows XP pada bagian atas sendiri pada partisi lainnya.
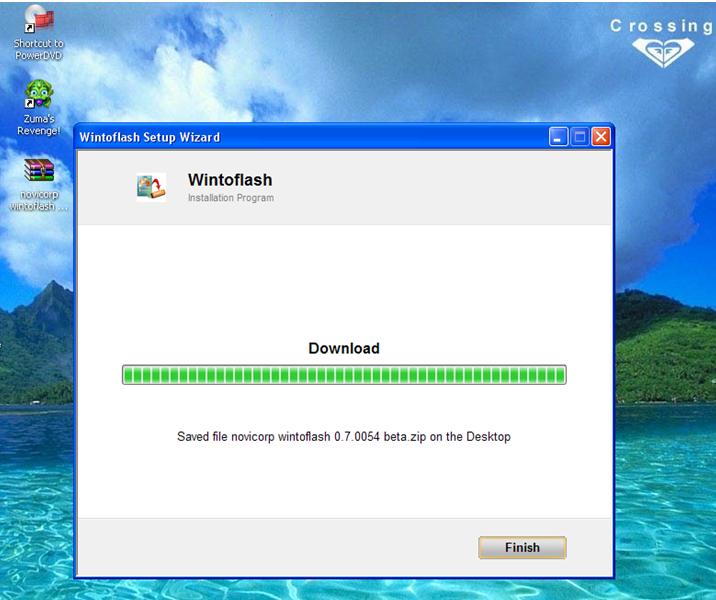
Lalu pilih Format the partition using the NTFS file system (baca ) Tunggu sampai format partisi selesai dilakukan proses dilakukan dua kali, jika sudah selesai dilakukan maka komputer akan otomatis restart dan memasukki Windows. Ketika komputer sudah memasuki Windows XP, kamu akan disuruh menunggu selama 40 menit. Pada tengah-tengah proses akan ada notif yang menyuruh kamu untuk mengisi identitas diri, masukkan nama dan perusahaan kamu bekerja (terserah bisa kamu isikan apapun).
Lalu klik Next. Kemudian isikan nama komputer, jika kamu ingin memberi password pada komputer, isikan field Administrator password dan Confirm password. Jika sudah klik Next.
You see the page and click your important LG G4 H811 Flash tool. Download or Install your Android MTK USB driver. Then you Download Firmware File or Flash File or ROM for your mobile phone. Your Phone must have 44% charging before processing. If your mobile phone some charge your need.

Setelah itu isikan tanggal dan waktu, jika kamu ingin diatur secara otomatis, ubah Time Zone menjadi GMT+07:00 dan klik Next. Lalu kamu disuruh untuk mengisikan produk lisensi Windows XP yang kamu beli setelah mengatur itu semua. Tunggu sampai komputer melakukan restart untuk memasuki Windows XP.
Windows XP akan menyambut kamu dan menyuguhkan settingan yang perlu kamu atur, klik Next. Pada tahap ini kamu bisa memilih update otomatis atau tidak ingin melakukan update otomatis.
Saran WinPoin lakukan update otomatis dengan memilih bagian atas sendiri, lalu klik Next. Jika komputer kamu selalu terhubung dengan internet pada tahan ini kamu bisa memilih pilihan pertama atau jika komputer kamu tidak selalu terhubung dengan internet kamu bisa memilih yang kedua, atau kamu bisa juga melewati step ini dengan mengklik Skip. Kalau kamu sudah menentukan pilihan internet, klik Next. Setelah itu kamu disuruh untuk mendaftarkan komputer ke Microsoft, ini terjadi bila kamu selalu koneksi internet. Jika kamu tidak ingin register, klik opsi kedua dan klik Next.
Isikan Nama user komputer, bila pengguna komputer lebih dari satu isikan kolom dua, ketiga dan seterusnya sesuai dengan user yang kamu inginkan dan klik Next.
Sobat nighto skalian. Kalian pasti pernah kepikiran 'bagaimana kalo tiba - tiba windows ane error' trus gk bisa booting macet. Salah satu cara yang dapat menyembuhkanya segala masalah di windows yaaa instal ulang. Tapi masalahnya instal ulang biasanya menggunakan CD atau DVD.
Nah kalo kita pake notebook? (yang gk ada CD-ROM nya) gmn kita bisa instal ulang? Masa mau beli CD-ROM external. Nah untuk mengatasi masalah tersebut ane akan ngeshare bagaimana cara instal ulang windows tanpa cd tapi dengan menggunakan flash disk yang harus anda persiapkan: 1. File.ISO windows yang ingin anda pakai. Jika tidak punya download dulu disini pilih salah satu sesuai PC anda - - - - - - 2. Flash disk - 2 GB untuk windows xp - 4 GB untuk windows 7 dan 8 3.
Software - untuk membuat bootable flashdisk/usb. (membuat flashdisk jadi kayak cd) Langkah - Langkah: 1.
Colokan flash disk ke komputer. Flash disk yang di gunakan sebaiknya berukuran 4 GB dan pastikan untuk membackup data di flash disk atau di kosongkan dahulu karena flash disk akan di format menjadi 'wadah' untuk windows yang akan kita instal. Buka rufus untuk membuat bootable device.
Dari sekian banyak program atau software pembuat flashdisk bootable, Rufus adalah program yang paling cepat dan paling mudah untuk digunakan. Menurut pihak pengembangnya, Rufus mampu bekerja dua kali lebih cepat dari program sejenis seperti WinToFlash, Universal USB Installer dan Windows 7 USB/DVD Tool. Jadi bagi para pemula seperti saya, Rufus adalah pilihan terbaik yang bisa dipakai untuk membuat flashdisk bootable. Untuk mendapatkan Rufus, kawan bisa langsung menuju di website resminya di alamat Berikut ini saya sampaikan beberapa kelebihan dari software Rufus – bisa didownload secara gratis – jenis software portable (tidak perlu diinstall di komputer) – mudah digunakan – bekerja paling cepat dibandingkan software sejenis Setelah kawan mendapatkan Rufus, selanjutnya kita akan bahas bersama cara menggunakannya. Ikuti langkah-langkah di bawah ini; 1. Jalankan Rufus 2. Pada Device, pilih flashdisk yang akan dijadikan menjadi flashdisk bootable 3.
Pada File system, pilih FAT32 atau NTFS 4. Pada Cluster size, pilih 4096 bytes (Default) 5. Pada New volume label, beri nama untuk flashdisk bootable misalnya saja 'Bootable Windows 7' 6. Pada Format options; – centang Quick format – centang Create bootable disk using, pilih ISO Image kemudian cari file ISO yang akan kita transfer ke flashdisk – centang Create extended label and icon files 7. Klik Start, selesai. Untuk membuat flashdisk bootable, sebenarnya kita juga bisa membuatnya tanpa menggunakan software pihak ketiga yang telah disebutkan di atas termasuk Rufus.
French Dictionary App Free Download. Yaitu dengan menggunakan perintah CMD (command prompt). Namun seperti yang telah saya katakan di awal, bagi para pemula seperti saya, software semacam Rufus sangat membantu pekerjaan ini. Sekarang kita sudah punya Flash disk berisi windows siap instal Lanjut ke step instalasi 3.. Masukan Flash disk Ke Laptop/Netbook/Komputer sebelum dinyalakan.
Nyalakan Laptop, kemudian masuk ke Setup Menu dengan menekan F2 (Pada beberapa Laptop lain, mungkin dengan menekan Esc, Del, F1 kadang F10). Catatan: Tampilan Menu Bermacam-macam tergantung Merk Laptop / Komputer. Tutorial Adobe Premiere Pro Cs4 Bahasa Indonesia more. Cari Tab Boot di Menu atas dan Pilih setting Boot Pertama ke USB Flashdisk - cara pengaturannya biasanya ada disebelah kanan Menu (biasanya dengan menekan Page Up/Page Down atau tombol +/-), kemudian Pilih Tab Exit dan Save (Yes), maka Laptop akan segera Restart. Kebetulan punya saya memakai USB Merk SanDisk Cruzer. Pada Langkah ini Instalasi Windows otomatis akan berjalan seperti biasa sebagaimana instalasi menggunakan DVD installer.
Jika Instalasi Windows (Expanding Windows files) telah selesai, Kemudian akan Restart, dan pada saat itu Cabutlah Flash disk untuk menghindari pengulangan Setup Windows 7, Kemudian Windows akan berjalan dengan sendirinya untuk Instalasi Lanjutan (Finalizing Installation). Wajib Cabut Flashdisk setelah ini (Restart Otomatis - Cabut Flash disk manual) Catatan: Kecuali Untuk Windows XP saya belum mencobanya, mungkin flashdisk jangan dicabut dulu, dan setting booting pada langkah 9, dikembalikan lagi kesemula, jadi Hard Disk yang Pertama Boot. Setelah Restart, Windows akan melanjutkan instalasinya (Finalizing Installation) secara otomatis.
Setelah Restart yang kedua kalinya, maka Anda akan menemukan bahwa Proses Instalasi Windows 7 Dengan Flash disk telah Sukses. Liat artikel menarik lainnya. Ane udah coba beberapa kali bahkan sering pake yang ntfs berhasil dengan lancar kok gan. Garis kedap kedip itu gmn gan? Ada tulisannya gk? Ente install windows apa xp,7,8,10?
Kalo ada tulisan 'press any key to boot from USB.' Pencet aja langsung tombol di keyboard. Nanti masuk ke boot instalasi windows nya. Kalo gk kluar tulisan kyk gitu brarti settingan di bios belum bener., coba cek boot device priority.
Hard disk boot priority. Untuk settingan di bios nya ane rada susah bilangnya karena setiap type motherboard berbeda bios.
Ente mau install windows apa.? Misal windows 7: jika ente pilih 'install new copy of windows' trus ente pilih partisi 'C:System' untuk tempat install (tanpa di format) data ente baik yang di 'C:System' atau 'D:'dan partisi lain = aman tapi ente bakal punya folder 'windows.old'(Windows sebelumnya yang ente timpa, data dan aplikasi ente masih aman di dalem situ) di C:system.
Jika ente format dulu tuh partisi C:System. Brarti di hapus semua tuh data di C:System alias ilang. Begitupun kalo ente format partisi 'D:' yang biasanya brisi data penting. Kalo mau klik tulisan 'format' ente harus pastiin ikhlas kalo semua data di dalem tuh partisi ilang:p. Kalo gk mau data nya hilang. Jgn sekali-kali pencet tombol 'format'.
================================= tapi kalo ente install windows XP, itu kalo mau di install harus di format dulu partisi C:System nya. File ISO windows yang digunakan versi 32 bit juga kan? Cek aja dulu bisa tidak itu flashdisk di boot ke komputer lain. Usahakan 32 bit juga kalo bisa brarti masalah cman ada di settingan bios. Beberapa kali saya instal ulang pernah dapat PC yang bios nya rada 'aneh'. Yaitu selain 'disk boot priority' (pilihannya cd-rom, USB Flashdisk, Harddisk), ada juga 'hard disk drive priority' (pilihannya hardisk utama, harddisk secondary, Slave, sama USB Harddisk) perlu di ketahui dibeberapa bios USB/flashdisk kita terbaca sebagai harddisk yang bisa di boot.
Ibaratnya kita milih harddisk sebagai prioritas utama, pas bios mau baca harddisk dia milih mau boot ke hardisk asli dan flash disk kita yang terbaca sebagai harddisk defaultnya udah pasti harddisk asli. Maaf kalo telat dan kurang membantu soalnya tampilan bios tiap motherboard beda:).